Linux Pop_OS 💻 : In the past simply utilizing Linux required a superhuman insight and potential alliances with dark wizards so as to maintain a strategic distance from disaster — and introducing it considerably more so.
System76 is a US-based producer of Linux laptops and desktops, which up until as of late was not an especially jam-packed region to be in. Greg Kroah-Hartman said in the meeting that as of part the enormous weapon,
Linux is significant enough that Dell will cheerfully dispatch you a PC with Ubuntu on it. That is the thing that System76 used to do, yet being an innovative pack, they needed to accomplish more. So they built up their own Ubuntu-based OS, and it’s actually very astonishing.
“Pop is extraordinary for A Popular uprising Linux Pop_OS from System76 will challenge your thoughts of accentuation and break legends about Linux being only for the technorati.
We asked System76’s satisfaction director ‘Emma Marshall’ for what good reason is that individuals ought to consider making Pop!_OS on their digital home.
She answered,
Linux clients since it’s not overpowering [and highlights a] lightweight structure that avoids the way”. To be perfectly honest, we can’t help but concur. “if you consider what the utilization case is for many users, it’s web perusing, word processing, and making content.
Pop has Firefox implicit, which is easy to use on an internet browser that a few Windows users may have utilized previously. Word preparation with LibreOffice is worked in too. What’s more, it’s free!”
With the goal that’s your meat and potatoes processing arranged. Yet, should something be said about the character?
Indeed Emma has the appropriate responses:
“Pop feels increasingly comfortable in light of the fact that there’s less obtrusive and bossy programming. There aren’t 60 virus program warnings to excuse like clockwork, there aren’t initiation keys and physical programming bundles that should be purchased so as to get things to work. Pop feels considerably less corporate and automated”.
We’re tired of the board and robots here at LXF Towers, and in the event that you are as well, at that point read on. It may be extraordinary.
Quick Play with POPPING LINUX
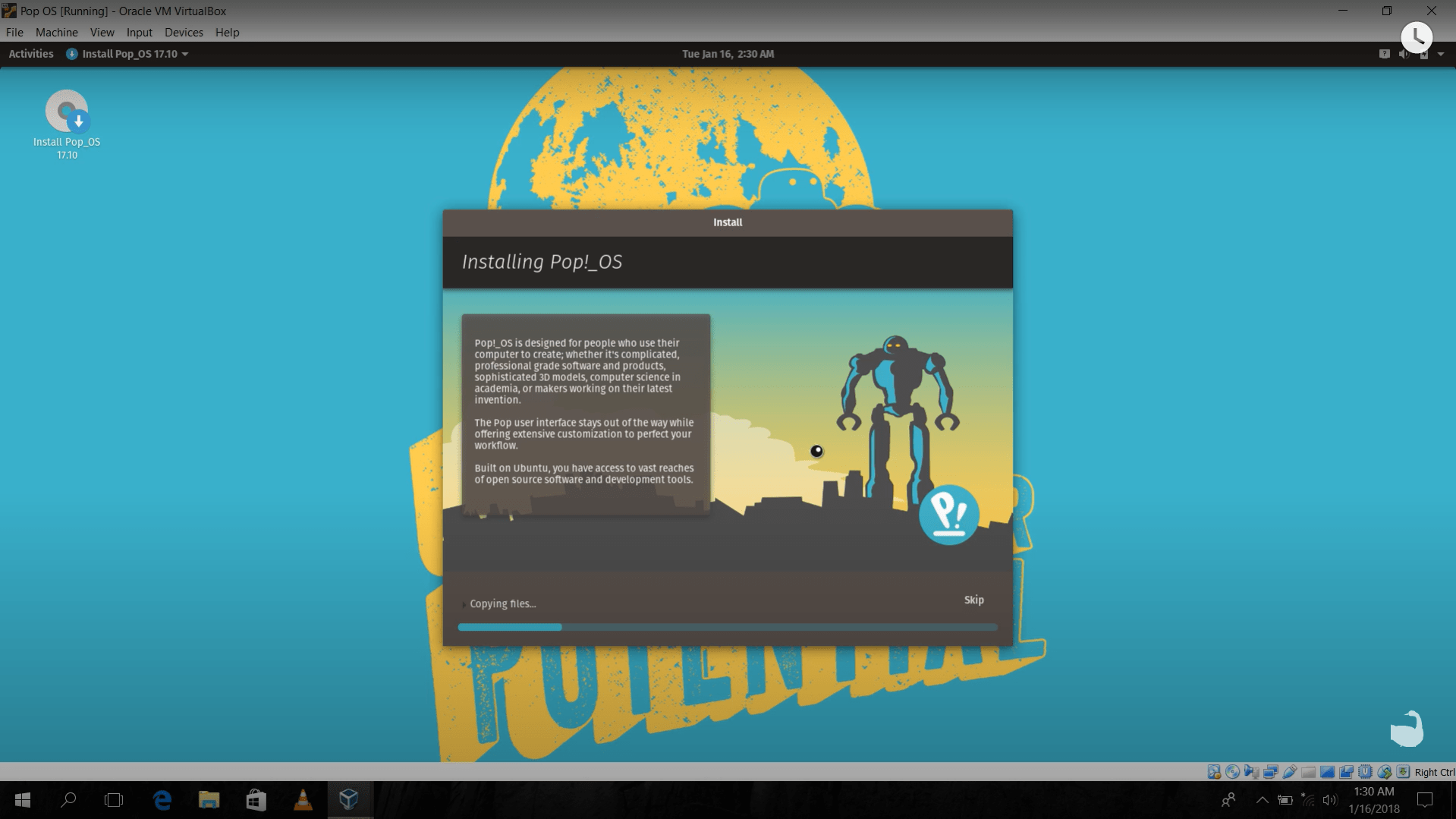
Before installing Pop!_ OS we generously suggest playing in the live condition. After boot, the LXFDVD and choose to Try Demo Mode from the installer (The option will show after choosing your language, etc.).
You can discover how Pop!_OS environment and can even (memory allowing) add programming to it. Simply don’t be put off if it’s somewhat moderate or languid,
Things will be a lot smoother when it’s pleasantly installed on your machine. Run directly from DVD/USB, which is delayed to get to.
There’s a little warning, however: You may get into boot issues if you have extremely new Nvidia graphics equipment or dark fuzzy Nvidia illustrations. For this situation, you’ll need to get the Nvidia supplement Pop!_OS ISO from https://system76.com/pop.
The form on our disc incorporates the open-source Nouveau driver (just as FOSS drivers for AMD and Intel equipment), which is fine for PC utilization and has extraordinary equipment support. For gaming, however, you’ll need Nvidia’s exclusive driver.
Another hazard-free option is to introduce Pop!_OS in a virtual machine (this isn’t the spot to talk about virtualization, yet we did a major component on it in LXF244 in the event that you need to learn additional things),
which will empower you to play with it from the solace of your current operating framework. What’s more, in the event that it breaks it doesn’t make a difference, simply make another virtual machine, and try not to repeat what caused the breakage last time.
Get Ready to install Linux Pop_OS
You should Back up your documents, consider where Linux will go, and don’t rush to erase all traces of different OSes.
Since right off the bat throughout the entire existence of Linux, individuals who needed access to both Linux and Windows had the alternative of introducing the two OSes on a solitary drive.
This double boot game plan would begin with a Windows install, resize the principal Windows segment, install Linux, and afterward, GRUB (Linux’s Grand Unified Bootloader) would give you a decent menu where you could pick Windows or Linux.
Our proposal for users needing to double boot without problem is basic – get another drive. SSDs are modest (like £15) simple to install and a lot quicker than hard drives.
You’ll have more space and you won’t need to start your Linux venture with a possibly unsafe and tedious partition reduction.
We don’t ensure your change to Linux will be totally smooth. but, in any event along these lines, your opportunity of running into any startling clear screens or information misfortune will be lessened.
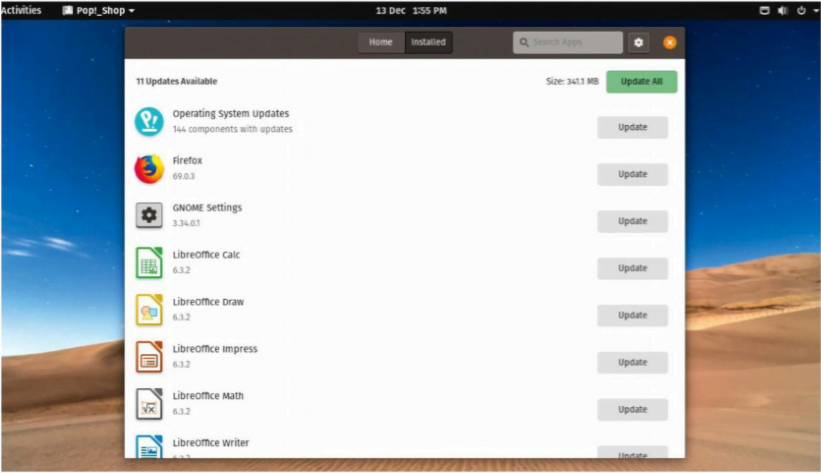
When you have successfully installed Linux, discovered appropriate choices for your Windows-just applications, and moved your information,
you can erase the old drive, reuse it, devastate it, or use it as a wistful paperweight. One thing that recognizes Pop from other user-oriented distros is that it offers free full disk encryption.
This should be possible on different distros, however, it might be savagely distros. With Pop, you should simply mark the box during installation.
Encryption (with a solid passphrase) will ensure your information in case your PC or disk drive is taken (it fails to help security once you’re signed in).
There’s no perceptible performance punishment, so we’d suggest this choice for PC clients. For work area use (except if you’re dealing with extremely touchy data or are exceptionally stressed over being burglarised) it’s a harder sell.
Linux Pop_OS System Requirements

INSTALLING Linux Pop_OS
A. Keep Backup and Boot
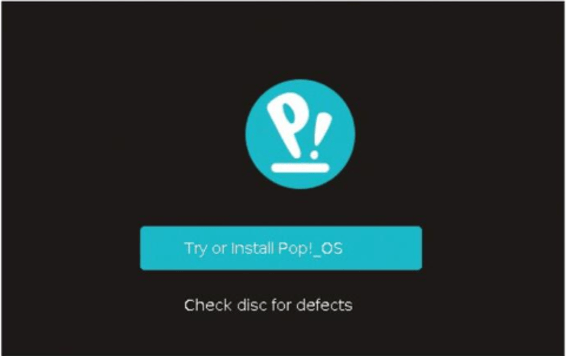
We will keep away from touching your Windows introduction, yet backing up is a decent decision. Boot the DVD or compose the Pop!_OS ISO file to a USB drive and boot that. Your BIOS may require some influence to boot from another gadget – regularly squeezing F10 or F12 will give you a convenient boot menu.
B.Localize
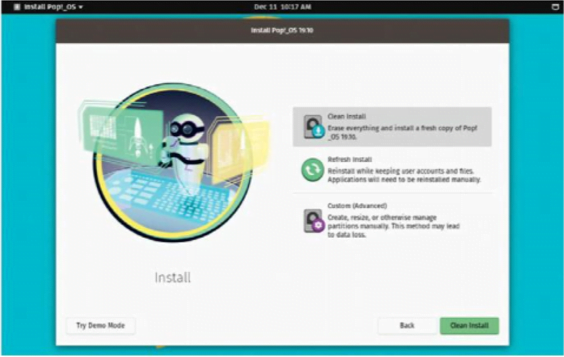
Select your language, location, and keyboard layout. Select the clean introduce choice in case you’re following our wise advice and introducing Pop!_OS on its own machine (or utilize the custom alternative in the event that you need to sift through your own dividing plan). Select the drive that you’re going to wipe and hit the enormous red “Erase And Install button”.
C.Install
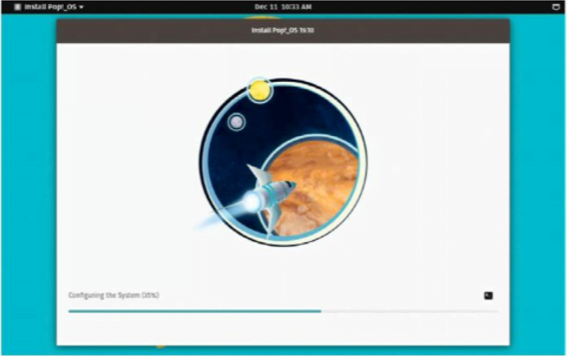
If you need to drive encryption, enter a passphrase now. The install ought to be quick and without issue, yet in the event that it doesn’t, take one of any blunder messages and look at the data this string on Pop!_Planet:http://bit.ly/LXFpopplanet, and in fact, the remainder of that site, where the pop network shares news and new thoughts.
When you’re prepared, follow our simple bit-by-bit manual for getting Pop installed. if you run into trouble, observe any blunders, check the Pop!_OS people community (https://system76.com/pop/network), and talk.
Also Read: [Best Method] How To Cleaning Up The Disk In Windows 10
Becoming more acquainted with Linux Pop_OS
Try not to be plagued, Pop needs you to feel comfortable does we? Investigate and make the most of your newly introduced OS.
When you’ve restarted your new OS, you’ll be notified to associate any online accounts to your Linux Pop!_OS PC.
This will, for instance, permit you to get to your Google Drive archives from the document directory, get Facebook and Instagram notifications on the PC (we don’t have any idea why someone would need to do this),
or on the other hand, associate your email accounts. Linux Pop_OS utilizes the Gnome Pc (yet with its own interpretations and twists), which is something unique from Windows, or for sure other Desktop.
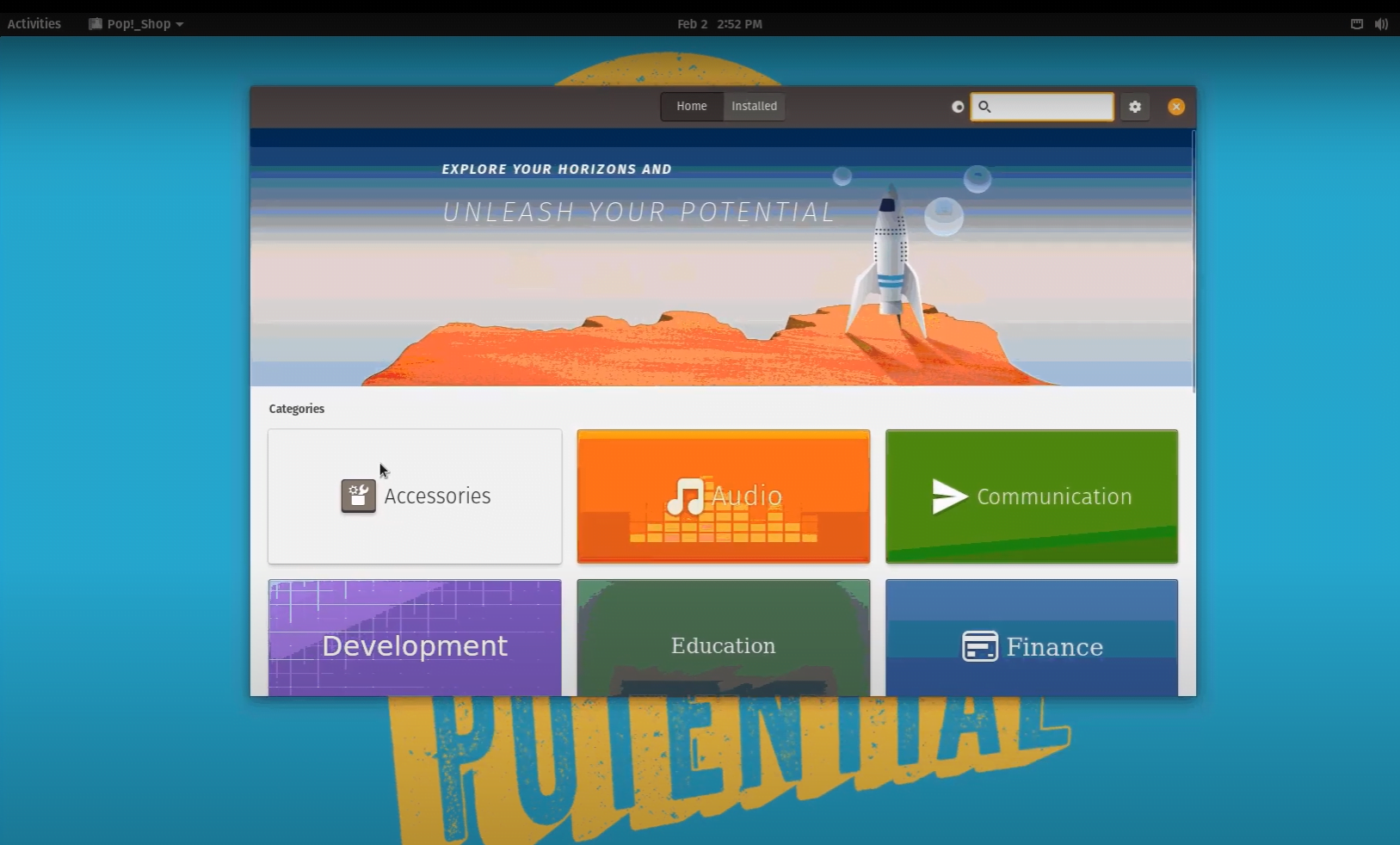
Quite a bit of our work is completed online now, so in that sense exchanging working OS isn’t so overwhelming as long as you can dispatch an internet browser.
You’ll discover Firefox pre-introduced, or you can introduce different programs, (for example, Chrome’s open-source relative Chromium) from the Pop!_Shop. What’s more, on the off chance that you truly need Microsoft Office, at that point you can utilize the Office365 web applications.
We think you’ll discover the packaged LibreOffice suite fine and dandy. Future Towers have relocated to it, following quite a while of us revealing to them it was a feasible substitute.
Open the document director (inventively entitled Files). You’ll see that the organizer structure is very like Windows as well, with Downloads, Documents, and folders or files for your media.
You can likewise discover fixed and removable drives recorded here, so on the off chance that you despite everything have your Windows drive installed, you can duplicate any documents you need.
You’ll be notified of a password to get to inner drives. This is the secret password you used to sign in to Pop with, not your Windows secret key or anything.
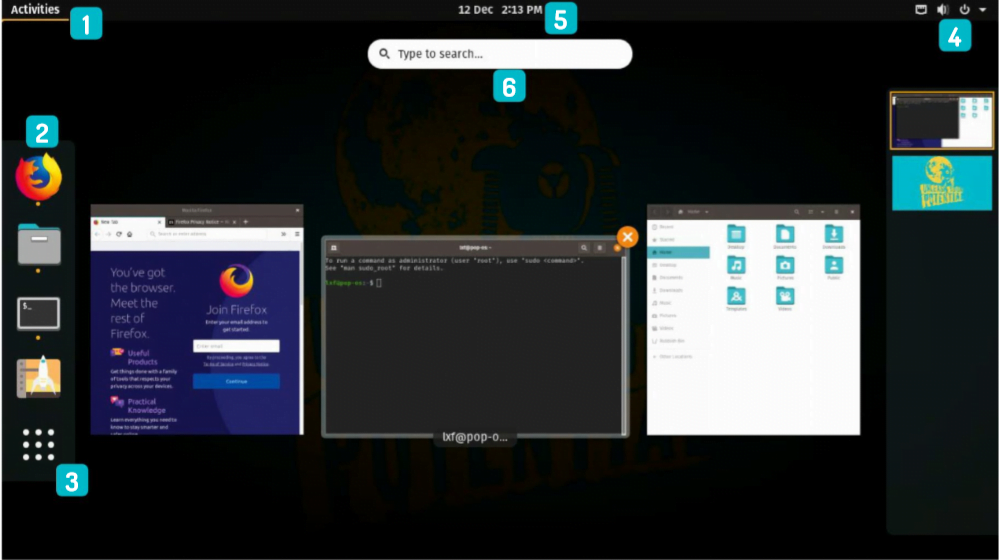
Activities
Snap here, press the Super (Windows) key, or simply send the cursor intentionally to the upper left to raise the activities to see. From here you can see open applications and also switch between them.
Alternate Keys Use
This shows every now and again utilized and as of now open (meant by a dot) application. You can stick an open application to the alternate route bar by right-clicking and choosing Add To Favorites.
Show Applications
Snap here to see the entirety of the applications that you at present have installed. You can make a folder to assemble any applications basically by dragging symbols on the head of each other.
Pop Settings
Clicking here will open a menu where you can control sound volumes, and select systems network (counting VPNs), just like you log out of and turn off the desktop.
Calendar
Snap to uncover a helpful calendar and climate applet. In the event that you interface your Google or Exchange accounts (through Online Accounts in Settings), your arrangements will appear here.
Search
Type a couple of letters of your preferred application (you don’t have to tap on the box), or even a piece of a record name, and suggestions will show up here. Hit Enter to open the primary proposal.
Also Read: How To Use Windows 10 Start Menu | 👉 Windows Exparts
Some Keyboard shortcuts
When that day comes you will be a ninja of keyboard shortcuts, regexes, and other such voodoo. So why not get ahead and start the journey now by learning some tricks that will help you navigate Pop!_OS more fluidly?
Super-Tab: Switch windows
Super-Right-drag: Resize the window
Ctrl-Super-Left/Right: Tile active window
Super-Drag: Move the window (no more dragging by the title bar)
Ctrl-Shift Alt R: Stop/Start screen recorder
Alt Super +/-: Zoom out/in (while magnifier is dynamic) There’s an entire pack that you can focus on memory, which you can discover at “https://pop.system76. com/docs/keyboard-shortcuts/”.
Super-Up/Down: Switch workspace
Ctrl Super 8:Show/Hide screen magnifier
Explore Games in Linux Pop!_0S
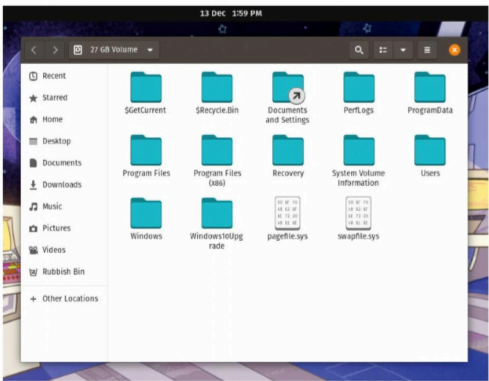
Gaming on Linux is entirely energizing these days. In addition to the fact that we have the Steam client (that is accessible in the Pop!_Shop), Steam Controller (God rest its spirit Ed) support, and a few brilliant Linux ports of AAA games, (for example, Shadow of The Tomb Raider, ported by Feral Interactive),
be that as it may, on account of Proton (Valve’s similarity layer) we can run a large number of Windows-just titles with at least objects.
A huge amount of titles have just been whitelisted and are accessible promptly from the Steam store (look at www.protondb.com for some details),
In any case, if you need to give it a shot with different titles you can do so from the Steam customer by going to Steam->Settings->Steam Play and checking Enable Steam Play For All Other Titles box.
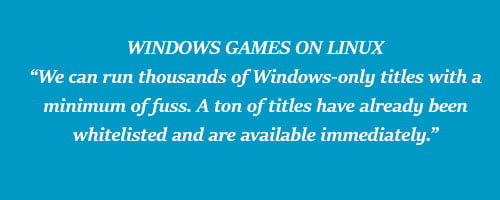
You can likewise pick between Proton versions (beta forms are in some cases accessible), in the event that that improves the situation in any capacity.
Another answer for running Windows games is Lutris (https://lutris.net), which you’ll likewise discover in the Pop!_Shop.
Lutris can run sans DRM-free games, for example, you would discover at GOG or The Humble Store, just as some DRMed titles from Steam, Origin, and Uplay and that’s only the tip of the iceberg.
Also Read: How To Make Windows 10 Look Like Windows 7 ✅
What things that made Linux Pop_OS Unique (pop os review)
Ubuntu derivatives are ten a penny, but Pop!_OS brings a shedload of innovations and a commitment to community
Pop, while as yet being a Ubuntu-based OS, contrasts from its forebear in a couple of key territories. Maybe the most pertinent thing today is that it doesn’t utilize Wayland, the new designs convention the Gnome Pc condition has been advocating.
For now, Pop sticks with the attempted and tried X.org show server. The users at Pop are “assessing [Wayland’s] availability” and will offer it when they feel it’s deserving of their users.
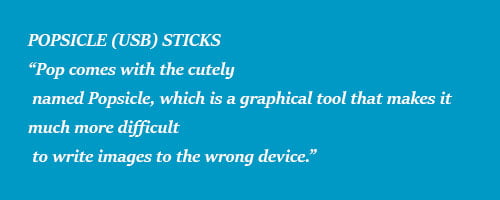
Another key contrast is Pop!_Shop, which replaces Ubuntu’s Software instrument. Aside from the user confronting differences, in the background lies Pop’s choice to maintain a strategic distance from the Snap packaging format (and the exclusive Snapcraft store),
which is beginning to escalate the Ubuntu environment. New packaging groups offer a few favorable circumstances, especially for software developers who need their product to be accessible without the need to look out for users’ distros to package it for them and update their Reposit.
Pop additionally doesn’t gather data about client installations. From adaptation 18.04 Ubuntu began gathering anonymized information about client installations as a matter of course – however, the information is no uncertainty valuable (you can see some at https://ubuntu.com/desktop/statistics),
We referenced it a few times toward the start of this feature. It might satisfy you to hear, at that point, that Pop doesn’t utilize GRUB, but rather utilizes the lighter and quicker boot-system.
you won’t ever have GRUB issues with a regular Pop!_OS introduction and trust you don’t have bootloader issues for the most part.
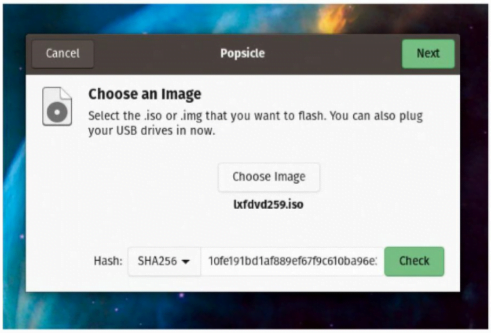
Another normal reason for Linux shock (especially when you get a desire for distro-bouncing) is composing distro ISO records to USB sticks.
The most solid approach to do this has consistently been at the command line (with the dd device), however, this has the drawback that on the off chance that you get a gadget name wrong you can clear out entire disks of information.
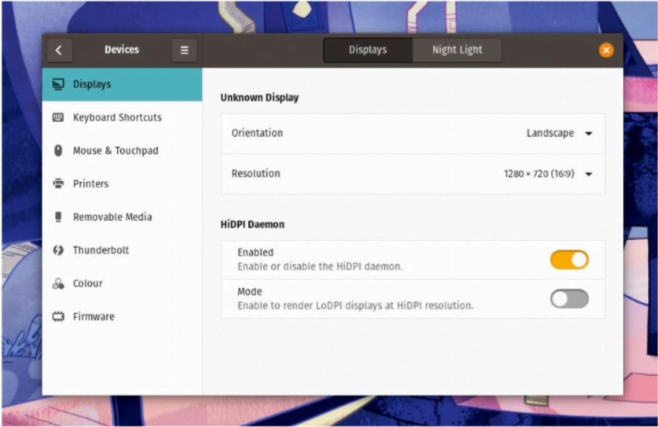
You may, in the far-off past, have had the delight of overhauling your BIOS, either through some exaggerated Windows instrument or the old-fashioned path with a DOS utility and a bootable floppy.
The latest UEFI firmware can be updated by downloading a record onto a USB stick and redesigning legitimately from that interface.
But, there’s a simpler way, the LVFS (Linux Vendor Firmware Service) permits updates to be given from equipment sellers straightforwardly to Linux. System76 has made this procedure significantly increasingly smoothed out through the production of its own Firmware Manager, which incorporates perfectly into the Settings board.
Linux Pop_OS TERMINA
Sometime in the past, it is irresponsible to endeavor to utilize Linux without some information on command line chants, however, for usual PC utilization, it’s not, at this point a prerequisite. In any case,
in the event that you’ve at any point messed with Command Prompt, Powershell, or have affectionate recollections of DOS, you’ll see how it works. Here are some essential orders to kick you off:
PWD Print the full way of the current working index. Note that Linux isolates catalogs with / rather than \
ls List the documents in the current catalog, add – l to see subtleties.
cd Change directory. Utilize this to explore the filesystem. One of the most valuable highlights of present-day shells is tab fruition.
Type some portion of a command or filename hit the tab twice and you’ll see a rundown of potential consummations.
In the event that you need to discover more System76 has given an incredible introduction on terminal essentials at https://support.system76.com/articles/terminal-basics/.(Click Here to see terminal details)
After Reading this information, you should try the Linux Pop_OS.
